22/01/2025

- TEKNOLOJİ
- SOSYAL MEDYATelegram İfşa Grupları – 2025! +18 Güncel
02/09/2025
Postegro Benzeri Uygulamalar – 202526/12/2024
- YAPAY ZEKA
- YAZILIMÖzel Mail Adresi Nasıl Alınır? – 2025
06/01/2025
- İNTERNETLink Kısalt Para Kazan – TR.Link 2025
28/07/2025
Vs9.net Nedir? Vs9.net Kapandı mı?25/07/2025
Gassal Ne Demek? Gassal Maaşları Ne Kadar?31/12/2024











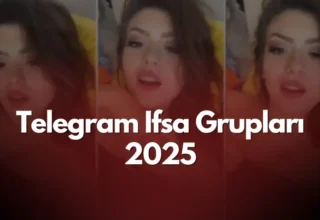
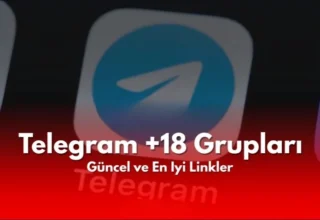





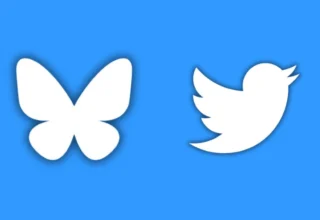










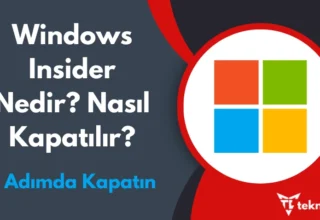




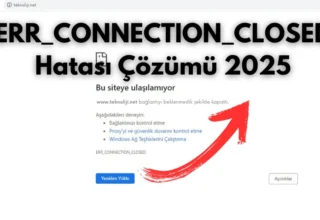





![İnat Box Neden Açılmıyor? Hata ve Çözüm Yolları [ÇÖZÜLDÜ]](https://teknoliji.net/wp-content/uploads/2025/01/inat-box-neden-acilmiyor-cozuldu-teknoliji-net-320x220.webp)





















Yorum Yaz